How To Take Video Of Computer Screen Windows 10
Need to create a how-to presentation for work? Want to share a fun gaming session with your friends? Recording your screen is a good way to attain both.
The task is easier than yous might call up, as Windows 10/xi, MacOS, and fifty-fifty Chrome Bone take built-in tools that tin can get the job washed. In this guide, we'll bear witness you lot how past using native, open-source, and paid third-party tools.
How to record your screen on Windows using Xbox Game Bar
Windows 10 includes a native video capture tool, but it's primarily designed for gamers. However, it can exist used for any open application, offering a convenient way to record the screen and even add audio if needed.
Note: All steps for Windows devices will also all piece of work on Windows 11, including options to use PowerPoint explained beneath. However, Windows 11 will await a lilliputian dissimilar from the images we are using. If you prefer step-by-step instructions for Windows 11, bank check out our guide here.
To use the Xbox Game Bar feature, your PC needs to back up one of the following encoders. Most mod graphics cards or processors support them.
- AMD VCE
- Intel Quick Sync H.264 (Intel second-generation CPU or newer)
- Nvidia NVENC (most Nvidia GeForce 600 or newer; most Quadro K series or newer)
Step 1: Click the Start button, followed past the gear icon located in the Kickoff Bill of fare. Alternatively, you lot can click the notifications icon on the taskbar and select the All Settings tile in the Activity Heart. Both of these methods will open the Settings app.
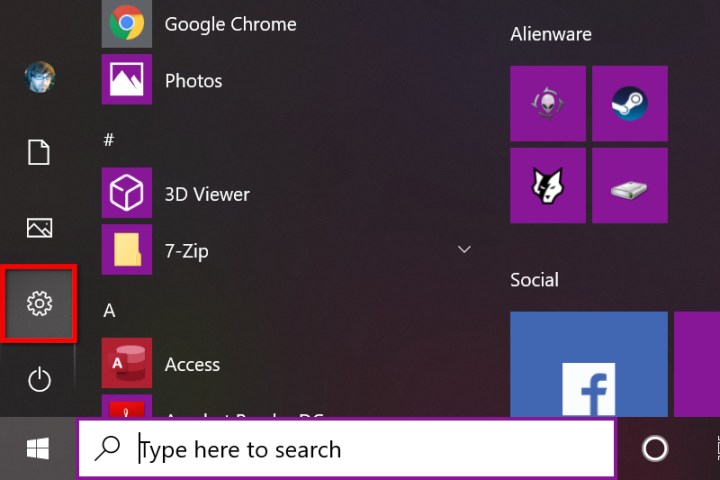
Step two: Select Gaming in the Settings app.

Step iii: The Xbox Game Bar section should load by default. As shown beneath, there'south a toggle under the outset paragraph that should be ready to On. If it reads Off, then click on the toggle.
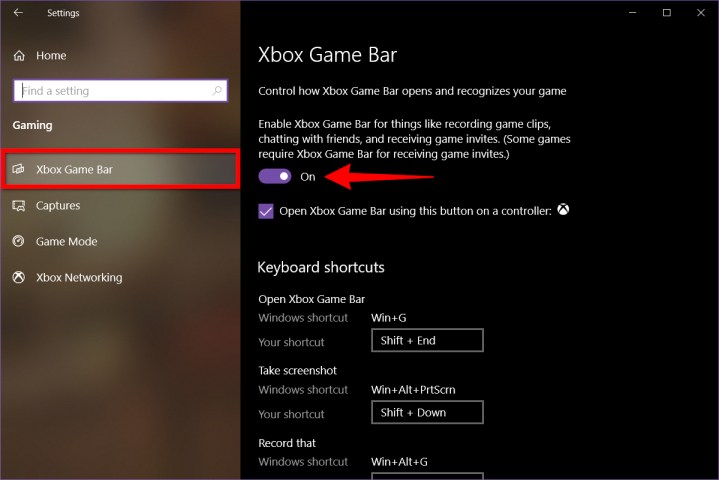
Pace 4: Select Captures listed on the left to view and accommodate further customization options if needed.
Under Captures, you lot can change your salvage location for your recordings and screenshots, enable background recording, and enable recordings even when your laptop isn't plugged in. At that place are also options to enable recording while projecting your screen, fix a maximum recording length, and adjust your audio settings and video quality settings.
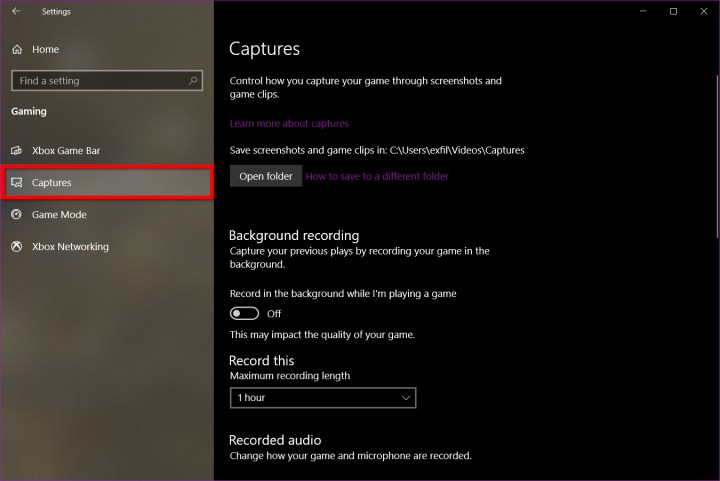
Step 5: When you're done adjusting your settings, type the default keyboard shortcut to open up the Xbox Game Bar: Win + G.
Y'all may or may non run into a prompt asking if the highlighted application on your screen is a game. If you do, just select Yeah. Sure, it'due south a lie, every bit Xbox Game Bar is meant for capturing gameplay, just this little fib extends this characteristic out to other applications. However, Xbox Game Bar does not record the desktop or File Explorer, information technology but opens applications.
Step 6: The Xbox Game Bar appears almost your screen's superlative-center edge. It provides buttons to admission these overlays and settings:
- Widget Menu
- Audio
- Capture
- Functioning
- Xbox Social
- Gallery
- Looking for Group
- Settings
The Game Bar's Capture overlay should appear by default. If not, click the webcam icon on the Xbox Game Bar, equally shown below.
Notation: If your PC has more than ane connected display, like a three-monitor setup, the Xbox Game Bar interface will appear on the screen where you lot last clicked.
Footstep 7: To begin, click the circular Beginning Recording button on the Capture overlay. To terminate the recording, click the royal Stop Recording button.
Alternatively, y'all tin can blazon the Win + Alt + R fundamental combination to offset and stop recording with Xbox Game Bar enabled.
All captured videos are saved as MP4 files in the Videos > Captures folder under This PC in File Explorer.
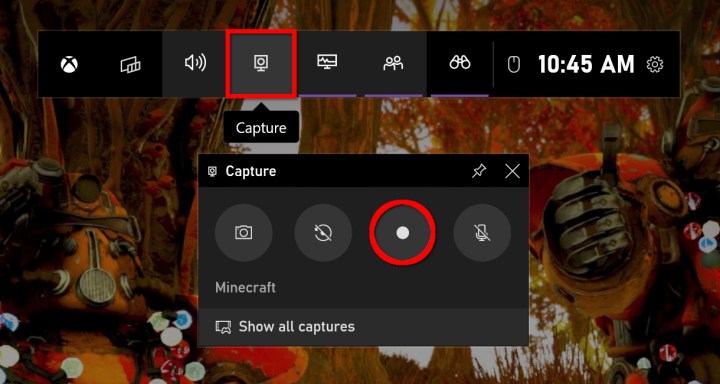
How to record your screen on Windows using PowerPoint
Recording your screen with PowerPoint is relatively easy. The drawback is that you need Microsoft'south desktop software for this to work — and a Microsoft 365 subscription. This does not work with the online-only version.
Step 1: With a PowerPoint file already open, click Insert on the card bar followed past the Screen Recording button located on the Media panel to the far correct.
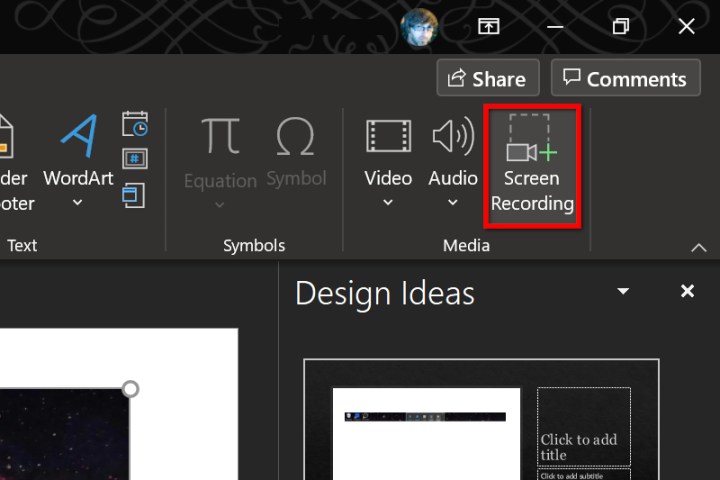
Stride 2: The screen dims white and renders a toolbar along your screen's top-center edge, every bit shown below. Click the Select Surface area push and use your mouse to draw a box effectually the expanse yous desire to record. The target area is and then outlined with a ruby-red dashed line and devoid of the white transparency. Alternatively, press the Windows + Shift + F keys simultaneously to record the unabridged screen.
Step 3: Click the Record push button or printing the Windows + Shift + R keys simultaneously.
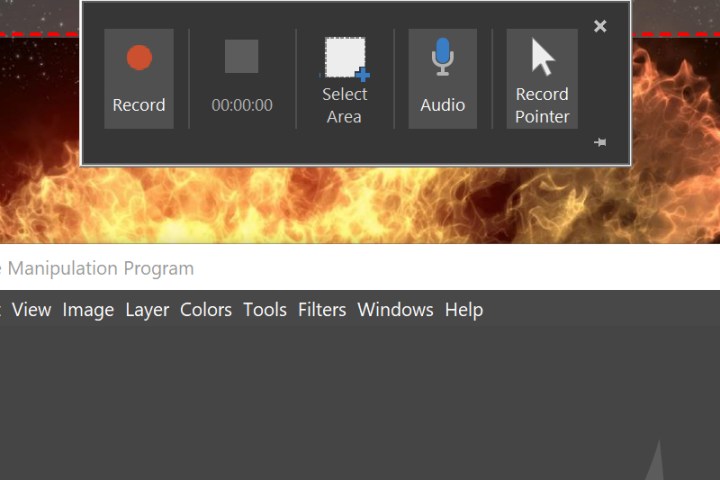
Stride 4: You can click the Intermission button — it replaces the Tape push button — to halt the recording as needed. Click the square Stop button to end the capture.
Stride five: To save the recording, right-click on the video displayed within PowerPoint and select the Save Media Equally choice on the pop-upward menu. Follow the on-screen prompts to save your recording.
When you're done, you tin save the video as a separate file to access or embed as you encounter fit. Editing and command options are very limited after that, but PowerPoint is a slap-up choice for quick-and-dirty recording — peculiarly if you're doing it for a looming presentation.
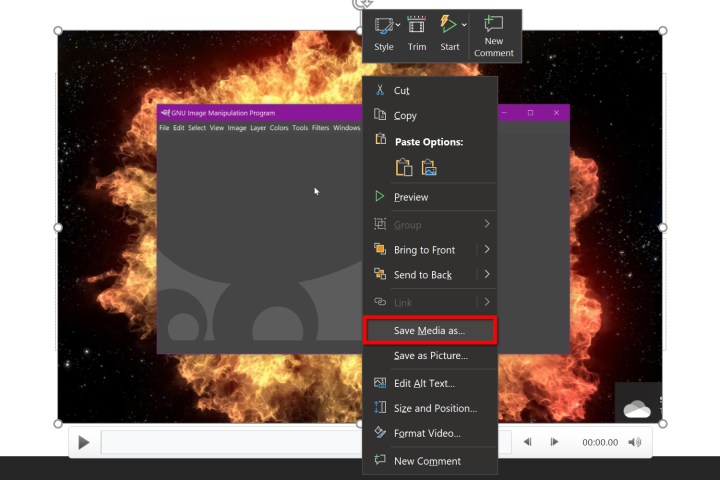
How to screen record your screen on a Mac using the Capture Tool
Included with MacOS Catalina and newer is a native feature that allows you to record the screen and accept screenshots. Hither'southward how:
Step one: Press Shift + Control + 5 to bring up the screenshot toolbar.
Step 2: The toolbar appears on the screen with two sets of buttons: 3 on the left to capture a screenshot and two in the centre for recording the screen. It besides provides Options and Capture (or Record) buttons.
Step 3: Click the Record Entire Screen push (left) or the Record Selected Portion push (correct) followed by the Tape push button — it replaces Capture if the tool was originally in screenshot mode — located on the right.
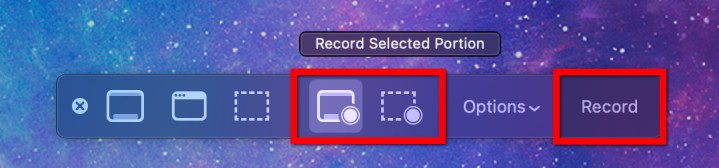
Step 4: When done, click the little Record button located on the menu bar at the top of the display, as shown below. Alternatively, press Command + Control + Esc. The video saves to the desktop by default.

How to screen tape your screen on a Mac using QuickTime Role player
If you're running a version of MacOS older than Mojave, y'all can always employ QuickTime Player for basic screen recording, equally well as audio recording. QuickTime recordings aren't like shooting fish in a barrel to edit, but if you want a fast and easy recording method, it's 1 of the simplest.
Notation: QuickTime Player is also available on Catalina and Big Sur.
Step 1: Open up QuickTime Thespian from the Launchpad. If y'all don't see it, check the Launchpad's Other binder.
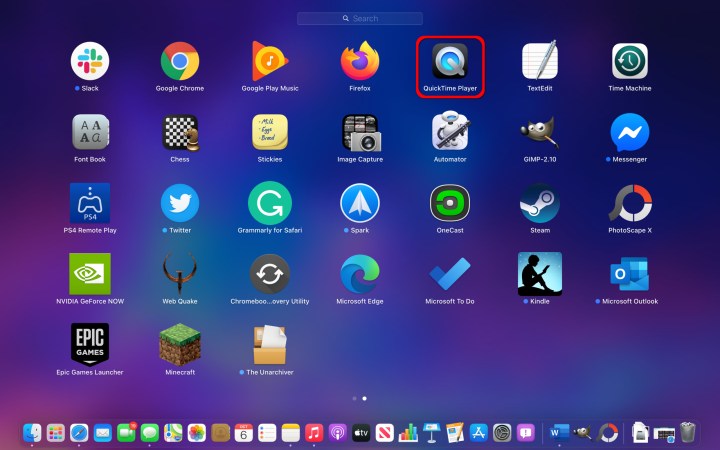
Stride ii: With the app open, click File, located on the Menu Bar.
Step iii: Click the New Screen Recording option listed on the drop-downwards carte du jour.
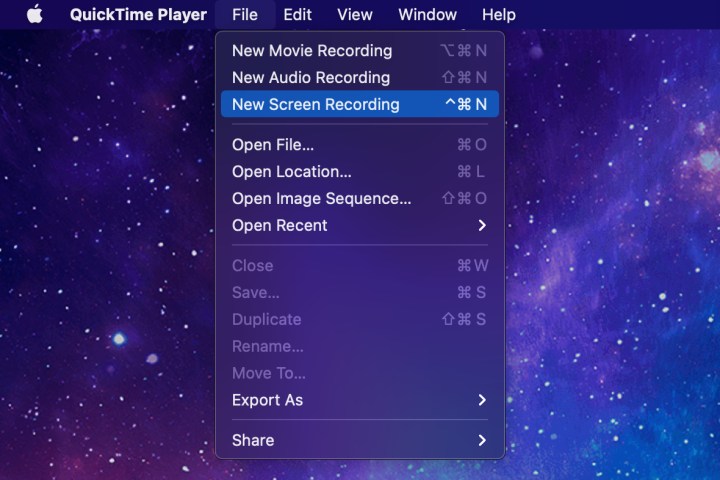
Pace four: You may see a prompt asking permission to record the reckoner's screen. Click the Open Organisation Preferences button and add a tick to the checkbox adjacent to QuickTime Player. You may need to restart QuickTime Role player. If not, skip to Step vi.
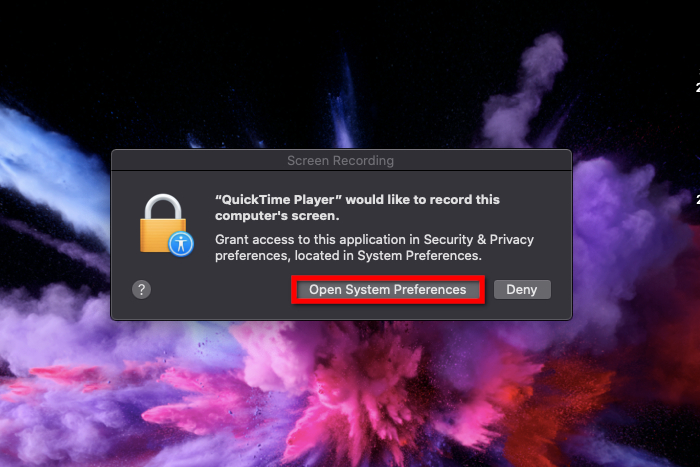
Step 5: When QuickTime restarts, click File, followed by New Screen Recording.
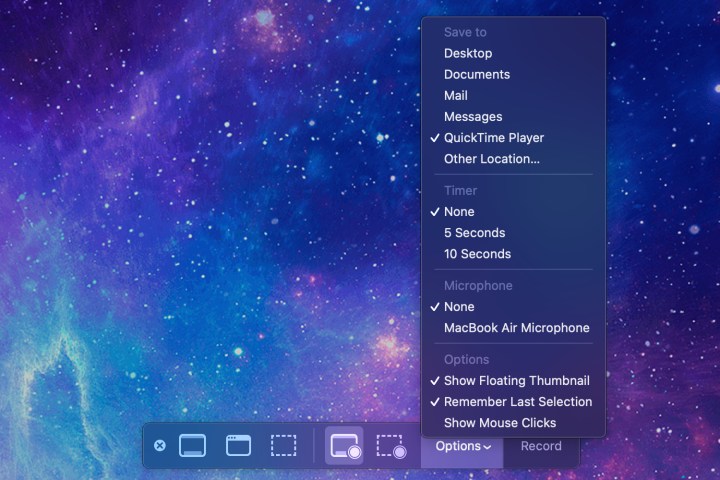
Pace six: The Capture Tool toolbar appears on the screen with two sets of buttons: Three on the left to capture a screenshot and two in the middle for recording the screen. Click Options to add or remove mouse clicks, use the built-in microphone, and designate the video's destination.
Stride 7: Click the Tape Entire Screen or Record Selected Portion button, followed by the Tape push located on the right.
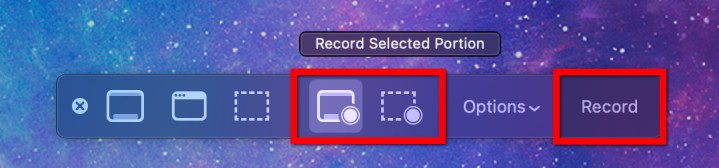
Stride viii: When finished, navigate to the menu bar and click the End Recording button, as shown below. Alternatively, tap the appropriate symbol if your Mac has a Impact Bar.

Step ix: To save your recording, click File on the carte bar, followed by Save in the drop-down carte du jour. Choose an appropriate salve location (if yous oasis't already) and name for the recording, then click Save to confirm.
How to record your screen on a Chromebook
Google now offers a native screen recording tool for Chrome Bone — no hopping to the beta required. Google continues to update its screen recording options with new capabilities over time.
Step i: Log in to Chrome OS. Simultaneously press Shift + Ctrl + the Testify Windows push (which looks like a box with lines abreast it).
Step 2: Click the Screen Capture push button on the pop-up card.

Step 3: The screen dims, and a toolbar appears along the bottom. In this example, the screen capture tool is set to Record Fractional Screen, every bit shown in a higher place. Press and hold the mouse push button or touchpad to draw a box around the area on the screen you desire to capture. The toolbar also provides options for Tape Total Screen and Record Window.
Step 4: By default, the screen capture tool is set to Screenshot. Click the Screen Record button on the toolbar — information technology resembles a movie camera pointing to the right — to capture video.
Footstep v: Click the Record button centered within the selected expanse.
Step six: To finish, click the Cease Screen Recording button displayed on the Shelf next to the system clock.
By default, the captured video saves to the Downloads binder as Screen recording [date][time] in the WebM file format.

Multiplatform (Chrome extension)
If you lot're not keen on the three native solutions listed above, you tin can install a Chrome extension called Screencastify that does a skillful job. Hither's how to install and utilize it:
Stride 1: Open the Screencastify list in the Chrome Web Store and click the Add to Chrome button, followed past Add Extension in a pop-up window.
Step 2: Select the Screencastify icon located next to the address bar. If the icon doesn't automatically appear at that place, y'all will need to select the Extensions icon (looks like a puzzle piece) and select the pin icon next to Screencastify and then y'all can pin the extension'south icon next to your address bar.
Step 3: Sign in with your Google Account and follow the prompts to create a Screencastify business relationship.
Step 4: Click the blue Enable Mic and Webcam push button, followed by Let in a pop-up window.
Step v: Click the blue Enable Tools push button, followed by Allow in a pop-upward window.
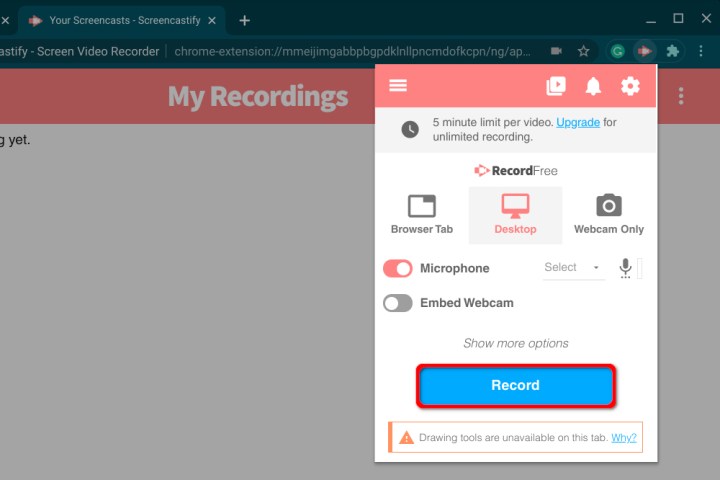
Step 6: Select the Screencastify icon in the top-right corner once again. A driblet-down menu volition appear.
Step 7: Select a source: Browser Tab, Desktop, or Webcam Only.
Step viii: Enable the microphone and/or webcam if needed.
Step nine: Click Show More Options for additional settings, like a countdown timer.
Pace 10: Click the blue Record push button. Y'all can only record for five minutes using the gratuitous account.
Note: If y'all choose Desktop, the post-obit screen prompts y'all to select your Unabridged Screen or application Window. Afterward that, click Share.
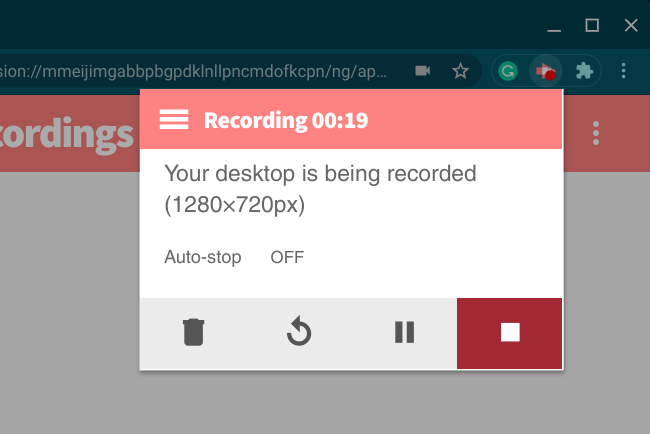
Step eleven: When you're washed recording, click the Screencastify icon again, followed by the red Stop push in the drib-downward menu. Yous tin can also pause the recording, start over, or delete what's already recorded.

Step 12: You can at present edit the video, share a copy, download it, and more than. To edit the proper noun, click the text field to the left of the Open up in Editor push button.
The video saves to your Google Drive by default.
How to tape your screen on other devices
Recording your screen isn't just limited to PCs. You can do so on mobile devices likewise. Demand to know how to record your screen on an iPhone or Android? Check out our guides for screen recording on Androids and screen recording with iPhones.
Culling offline apps for professional person work
If you want an enhanced recording experience from an app specifically designed for more professional — and gaming-oriented — clips, so your all-time bet is to download one of the apps below.

OBS Studio (free)
As one of the more than advanced and freely available screen-recording apps, OBS Studio is open up-source and has built-in streaming functions for those who want a alive audience while recording. OBS Studio is more fully-featured than some freemium apps, but setting up your personal preferences can take a little longer. Still, it'south still the best of the free screen-recording apps currently available. It's available for Windows, MacOS, and Linux.

Snagit ($l+)
Snagit targets startups more than than gamers. Information technology packs a ton of recording features primarily for use in a workplace setting. You lot can employ Snagit to help you put together your next training presentation or illustrate an thought or new workflow. These features include a screen recorder, annotations for screenshots, templates, and the ability to create video from a series of screenshots. It does cost $50, only if you don't mind paying for the privilege, the added features are worth it.
Editors' Recommendations
- Microsoft says Edge has already saved 273 petabytes of RAM
- Dell Summertime Sale 2022: Laptops and gaming PCs from $225
- How to schedule Instagram posts
- I tried Stage Manager on my Mac, and now I don't desire to go dorsum
- Google Screencast rethinks screen recordings on Chromebooks
Source: https://www.digitaltrends.com/computing/how-to-record-your-computer-screen/
Posted by: shafferpoins1965.blogspot.com

0 Response to "How To Take Video Of Computer Screen Windows 10"
Post a Comment